TRACS Troubleshooting Tips
Below are some troubleshooting tips if you run into issues with TRACS:
Ensure that your workstation (computer and internet connection) meets the minimum requirements and contact your local IT staff for assistance. Visit the System Requirements page for more information.
For further assistance, please contact the TRACS Help Desk at tracs-helpdesk@fws.gov or call 1-844-408-7227.
For PDF Formatting Tips (regarding font and size and copy/paste tips), please review TRACS PDF Formatting Tips Job Aid
Loading Issues
1. Switch to a different browser and ensure that you have the latest version - TRACS works best with the latest versions of Chrome, Firefox or Microsoft Edge, but NOT Internet Explorer. Contact your IT department if needed.
2. System Locked or Timed Out: The system may have timed out if inactive for 15 minutes or longer. Select the “refresh” button for your browser (located next to the URL address bar at the top of the browser page). Alternately, use the following key combination to force refresh: Windows/PC: Ctrl key + F5 or Apple/Mac: Apple key + R or Command key + R.
- If that does not work, close the window and log back in.
- If all else fails, clear your internet browser cache/history and close all windows of the browser. The "cache" contains records of items you've viewed and temporary internet files, which sometimes cause issues when trying to load the TRACS site. For more information on how to clear the cache, visit: https://www.pcmag.com/how-to/how-to-clear-your-cache-on-any-browser.
Login Issues
1. Federal users PIN box "hidden": Federal users may have issues logging into TRACS if the popup box to enter your PIN is hidden. This may occur when you have multiple windows or program open, especially when using several monitors. Close or minimize your windows until you see the popup box to enter your PIN and complete the login to TRACS.
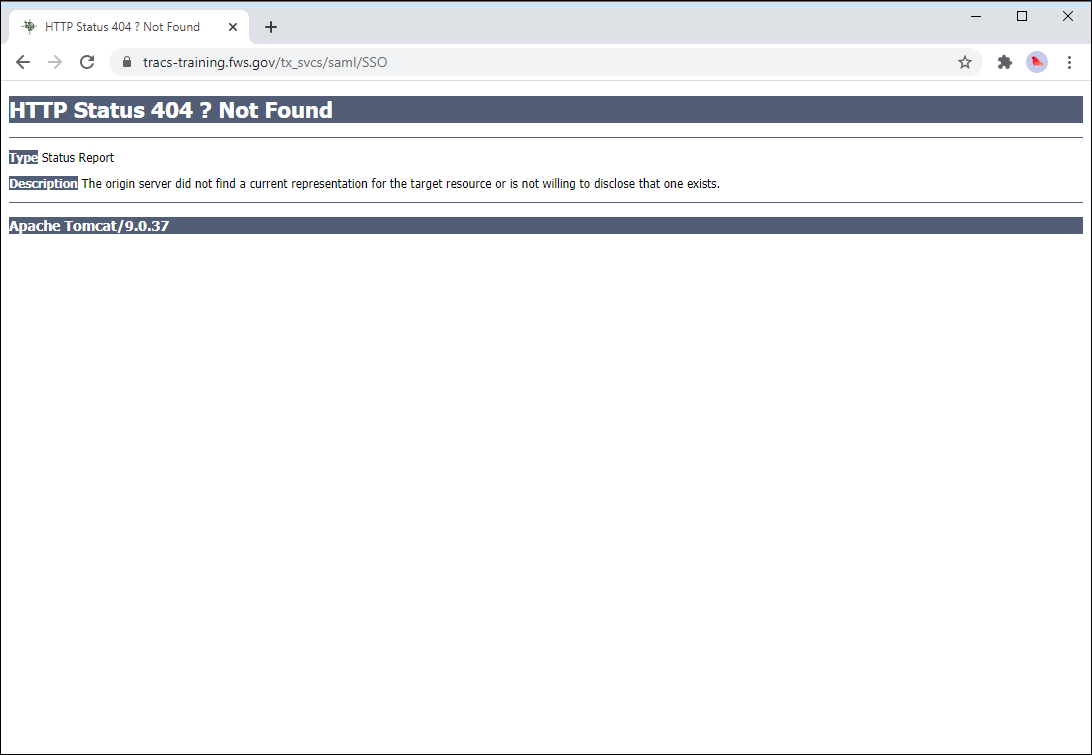
Error Messages
1. View Error Message Details: If you encounter an error message, expand it by selecting the “Toggle Details” button. Please copy the text of the error message or take a screenshot of it (with details expanded) to include with your feedback/help desk ticket.
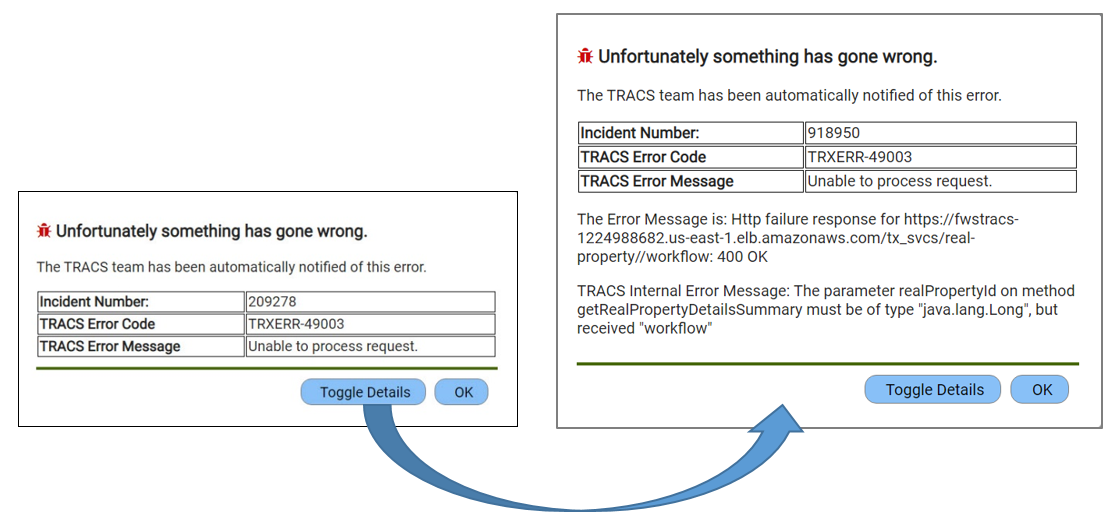
2. Species Search with ITIS displays an error: ITIS stands for the Integrated Taxonomic Information System, the authoritative taxonomic index for plants, animals, fungi, and microbes (https://www.itis.gov). The ITIS search is dynamic, meaning that the search goes out to the ITIS database and retrieves results in real time. If the service from the ITIS site is offline or the connection is slow it will not return results and the app will give the user an error. A user experiencing an error when using the ITIS search should try back as the service is usually back online shortly after it has issues.
3. Funding source not available (testing/training environments only): If you are unable to link to a selected funding source, select a different one (multiple users cannot select the same funding source).
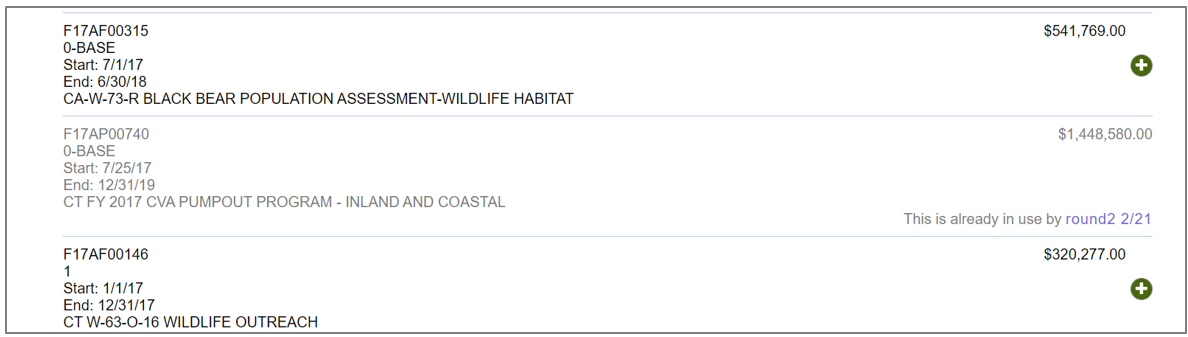
4. Performance report period of performance not available: In order to complete a performance report for multiple years, select a grant with the start and end dates cover multiple years.
Grants with milestones in FBMS automatically populate the periods of performance in TRACS for performance reporting. Without milestones, the system does not automatically generate the PoPs at this time. We are working on the solution to this issue, specifically to allow the user to set the PoPs in TRACS when they are not supplied by FBMS. The rules around this are a bit tricky because then changes like extensions also have to managed in TRACS, too. In addition, we do not know at this point what this will look like with the change to Grant Solutions, which is why we have deferred the functionality for now.
Training/testing environments only: If the funding source does not have any Periods of Performance, the message shown below will display. To resolve the message, unlink the funding source and select a different one, even if it is not the specific grant that for your test/practice project. A funding source is required to move forward with performance reporting.
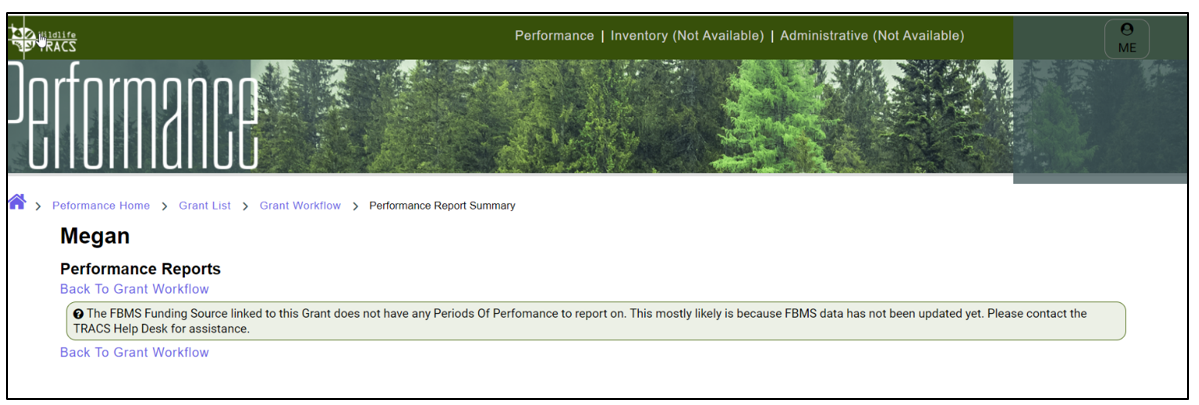
5. Mapper drawing tools do not display on the mapper: The Mapper will not display the shape editing tools until zoomed in the appropriate scale. Use the +/- buttons to zoom in and out.
For more information visit the GIS FAQs page.
6. Polygon outline is not displaying: If the polygon drawing tools do not show a polygon outline when you click on the mapper, you may have an issue with your browser or graphics card.
- For Chrome: Go to settings > Advanced > System > toggle on "Use hardware acceleration when available", then restart your browser and try to create a polygon again.
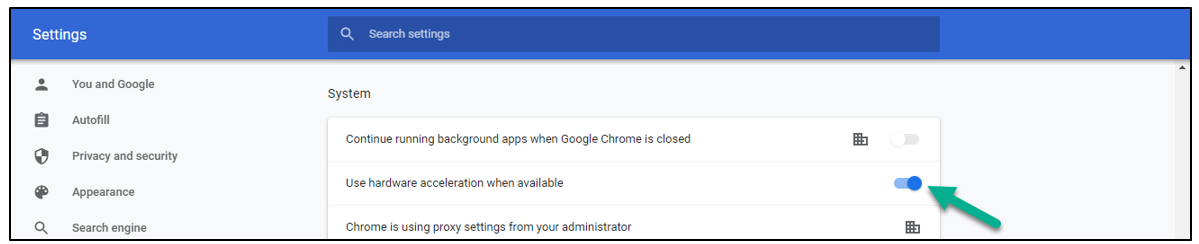
- Graphics Card Issues: Contact your IT support team. They may need to update your graphics card drivers and follow a series of disable/re-enable/reboot steps (see: https://support.esri.com/en/technical-article/000013717)
7. Uploading Attachments Troubleshooting Tips: TRACS accepts all file types such as PDF, Word, Excel, PPT, image files, etc. However, the system is limited to files approximately 50MB or smaller. Only one attachment can be added at a time. Larger files will experience a "silent" timeout due to the file size limit being larger than the timeout can accommodate. If you need to upload larger files or experience other issues while trying to upload a file, please contact the TRACS Help Desk.
